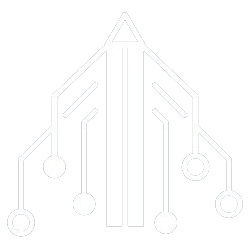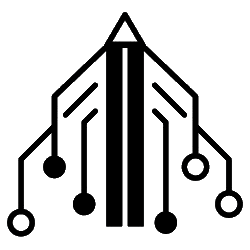Si no obtiene audio de su PC con Windows 11, le mostraremos los pasos de solución de problemas que necesita para que el sonido vuelva a funcionar en esta guía.
¿Tiene algún problema con Windows sin sonido?
Puede corregir la falta de audio en su PC con Windows 11 de manera realmente simple con un simple clic en un icono o presionando una tecla. Sin embargo, los problemas más complejos pueden requerir una solución de problemas más profunda.
El sistema operativo Windows 11 incluye formas de administrar los sonidos del sistema y otras configuraciones de sonido y audio. También tiene características geniales como Spatial Audio y otras formas de administrar los sonidos que provienen de su PC.
Si su PC con Windows 11 no tiene sonido ni audio, puede solucionarlo siguiendo los pasos a continuación.
Compruebe si el sonido está silenciado
Uno de los primeros lugares para buscar cuando no recibe sonido de su PC con Windows 11 es ver si está silenciada. Hay un par de formas de silenciar el audio de su sistema accidentalmente.
Puede silenciarlo sin darse cuenta haciendo clic en el icono de altavoz incorrecto o presionando la combinación de teclas incorrecta.
Para verificar si el sonido está silenciado en Windows 11:
- Haga clic en el icono de altavoz en la esquina izquierda de la barra de tareas.
- Si el icono del altavoz muestra un Xhaga clic en él para volver a activar el sonido.

- Si su computadora portátil tiene un botón de silencio dedicado, debe tener una luz indicadora; asegúrese de que no esté habilitado.
- presione el tecla fn + Tecla de silencio si tiene boton multifuncion.
Activar audio de la aplicación
Además de asegurarse de que Windows no esté silenciado, debe verificar si la aplicación que está utilizando tiene los niveles de volumen correctos.
Cada aplicación varía, pero encontrar la configuración de sonido generalmente es sencillo. Busque un ícono de altavoz y asegúrese de que no esté silenciado y que los niveles de volumen sean lo suficientemente altos.

Compruebe el dispositivo de salida de audio
Si tiene varios dispositivos de salida de audio conectados a su PC, querrá asegurarse de seleccionar el correcto.
Para comprobar o cambiar la salida del dispositivo de audio:
- presione el Tecla de Windows + A atajo de teclado para abrir el menú Configuración rápida.
- Haga clic en el Salida de sonido junto al control deslizante de volumen.

- Elija el dispositivo de salida correcto que desea usar para el sonido.

Ejecute el Solucionador de problemas de audio de Windows
Si conectó los altavoces correctamente y configuró los niveles de sonido lo suficientemente altos, puede ejecutar el solucionador de problemas de audio incorporado para encontrar y solucionar problemas de sonido.
Para ejecutar el solucionador de problemas de audio:
- Haga clic derecho en el menú Inicio y seleccione Ajustes.
- Seleccionar Sistema de la columna de la izquierda y haga clic en el Solucionar problemas opción en la columna de la izquierda.

- Seleccionar Otros solucionadores de problemas de la lista.

- Haga clic en el Correr botón al lado del Audio opción.

- Espere mientras se ejecuta el solucionador de problemas para identificar y solucionar problemas de sonido comunes. Tenga en cuenta que es posible que deba reiniciar Windows para aplicar algunas correcciones.

Vuelva a instalar el controlador del dispositivo de audio
Si la unidad de su dispositivo de audio se corrompe o queda obsoleta, puede causar problemas relacionados con el sonido. Puede reinstalar el controlador desde el Administrador de dispositivos para intentar resolver este problema.
Para desinstalar y reinstalar el controlador del dispositivo de audio:
- presione el tecla de Windows para abrir el menú Inicio.
- Tipo administrador de dispositivos y seleccione el resultado superior.

- Ampliar la Entradas y salidas de audio sección.
- Haga clic derecho en el dispositivo de salida de audio y seleccione Desinstalar dispositivo del menú.
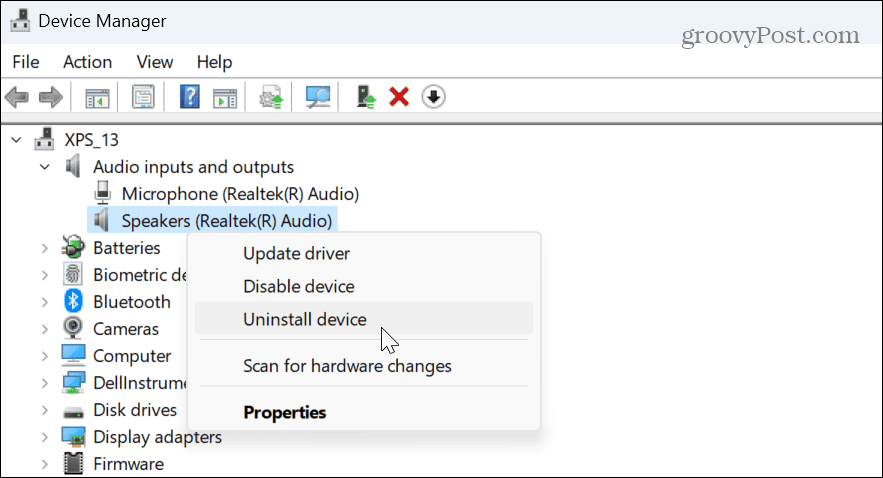
- Haga clic en el Desinstalar cuando aparezca el mensaje de verificación.
Una vez que se desinstale el controlador del dispositivo de sonido de salida, reinicie Windows 11 y el controlador se reinstalará automáticamente durante el reinicio; inicie sesión y verifique si hay sonido. De lo contrario, abra el Administrador de dispositivos y seleccione Acción > Buscar cambios de hardware.

Deshabilitar la configuración de mejora de audio
Las mejoras de audio (como el audio espacial) están habilitadas de forma predeterminada y están destinadas a mejorar la calidad del sonido. Sin embargo, puede provocar problemas de sonido con dispositivos incompatibles.
Para deshabilitar las mejoras de audio:
- Haga clic derecho en el menú Inicio y seleccione Ajustes.
- En Ajustesseleccionar Sistema > Sonido.

- Haga clic en su dispositivo de salida de audio.

- Desplácese hacia abajo Propiedades página a la Mejora de audio secciones y apagarlo.

Actualice los controladores de su dispositivo
Si su dispositivo de sonido tiene un controlador obsoleto, puede hacer que Windows busque actualizaciones de controladores.
Para actualizar el controlador del dispositivo de sonido:
- Abra Configuración haciendo clic derecho en el menú Inicio y presionando Ajustes.
- En Ajustesnavegar a Sistema > Sonido.
- Seleccione su dispositivo de salida de audio.
- Haga clic en el Buscar actualizaciones de controladores enlace debajo de la versión actual del controlador.

Otras opciones para arreglar la ausencia de sonido en Windows 11
Tenga en cuenta que puede tomar medidas más drásticas si las opciones anteriores no funcionan. Por ejemplo, puede restablecer su PC a la configuración de fábrica.
Antes de reiniciar su PC, primero cree una copia de seguridad completa del sistema para que pueda recuperar Windows 11 desde la imagen de la copia de seguridad. Puede hacer una instalación limpia de Windows 11 si un reinicio no funciona.
Recuerde, estas son opciones de último recurso si necesita solucionar problemas de audio. Por lo general, uno o más de los pasos anteriores deberían hacer que su audio funcione.
Solución de problemas de audio en Windows 11
Si tiene un problema sin sonido proveniente de Windows 11, los pasos de solución de problemas anteriores deberían hacer que funcione.
Hay otras formas de solucionar problemas y administrar la configuración de sonido. Por ejemplo, es posible que realice demasiados cambios en su configuración de sonido y necesite restablecer la configuración de audio. O quizás desee aprender a administrar los sonidos del sistema en el nuevo sistema operativo.
El sonido de inicio de Windows 11 es más sutil que el de las versiones anteriores; aún así, es posible que desee desactivar el sonido de inicio. Y si tiene un solo altavoz, puede habilitar el audio mono en su PC.